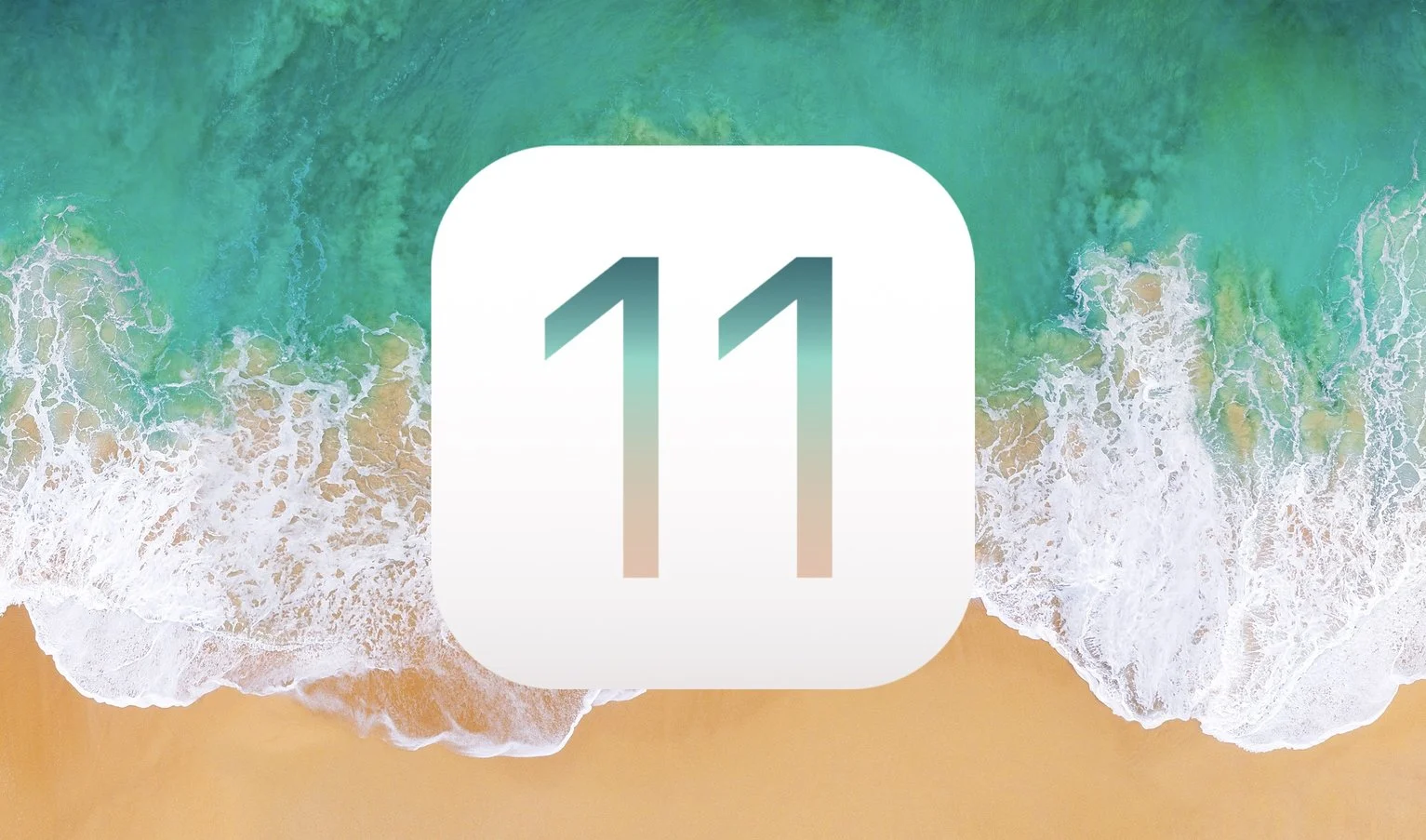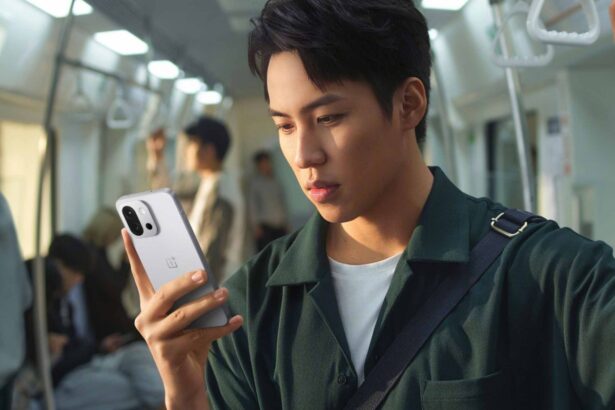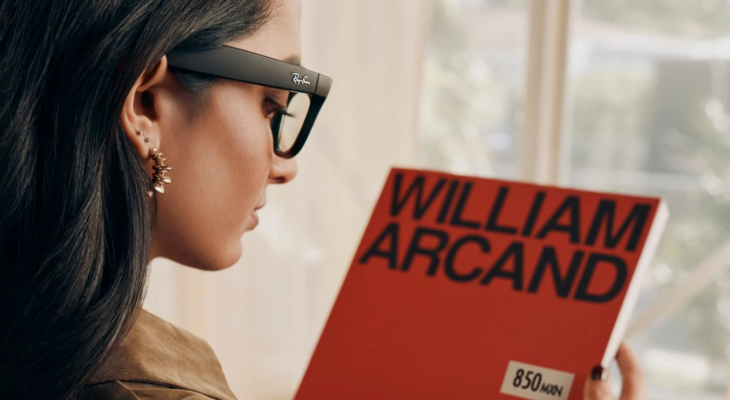#İŞBİRLİĞİ
Eğer yıllar boyunca iOS ile içli dışlıysanız, her yeni güncelleme ile birlikte bir yığın yeni inanılmaz özellikler geldiğini biliyorsunuzdur. Apple iOS 11, 19 Eylül’den bu yana bizimle ve şimdiye kadar her şey yolunda gibi görünüyor. 11.0.1 sürümü çoktan burada olsa bile şimdiye kadar herhangi bir iOS 8.0.1-düzeyinde sıkıntılar mevcut değil. Yeni mobil işletim sistemi, iPhone 5 ve üstü, iPad mini 2 ve üzeri, ya da 6. nesil iPod touch ile çalışıyor. 64 bit uygulamalara geçiş; 2012 iPhone 5, 4. nesil iPad veya 2013 iPhone 5c’nin iOS 10’da kalması gerektiği anlamına geliyor. Eski modellerde önemli derecede bir hız göremezsiniz; zira Apple ve geliştiricileri daha hızlı işlemcilerle donatılmış daha yeni cihazlara kod yazıyor. Ancak en azından çoğu iOS cihazı bu yükseltme seçeneğine sahip; Android seviyesinde bir dağılma söz konusu değil.
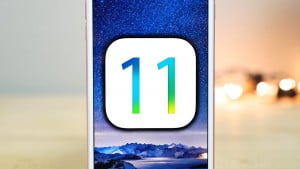
IOS 11 ‘in özelliklerini tamamen bildiğinizi mi düşünüyorsunuz? Buradaki ipuçlarının hepsini öğreninceye kadar bir kez daha düşünün.
Ne bekliyorsunuz? Apple cihazınızdan Ayarlar>Genel>Yazılım Güncelleme’ye gidin. Eğer güncelleme mevcutsa orada görünür ve indirme işlemine hemen başlayabilirsiniz. Eski bir iPhone 6’da bile bu işlem yaklaşık yarım saat sürdü, ki daha yeni iPhone’larda bunun daha da hızlı olduğunu söyleyebiliriz. Kurulduktan sonra, öğrenmek ve denemek isteyeceğiniz gizli özellikler için aşağıdaki listeye bakın!
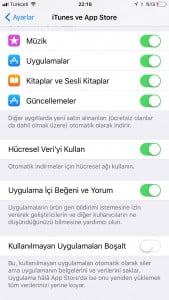
Kullanmadığınız uygulamaları otomatik olarak silme
IOS 11’i aldıktan sonra ilk durağınız Ayarlar> Genel> iPhone Depolama Alanı> Kullanılmayan Uygulamaları Boşalt olmalıdır. Kullanmadığınız tüm uygulamaları otomatik olarak silecektir; ancak bu uygulamalarla ilişkili verileri silmez, böylece her zaman daha sonra tekrar indirebilirsiniz. Ancak, etkinleştirdikten sonra aynı konumda kapatamazsınız. Apple, sınırsız arayüz bilgeliğinde, bunun için devre dışı bırakma seçeneğini Ayarlar> iTunes & App Store’a koymuş gibi görünüyor, aşağı kaydırınca geçiş anahtarını görebiliyorsunuz.

32-Bit uygulamalardan kurtulma
Bir sonraki durağınız: Ayarlar> Genel> Hakkında> Uygulamalar. Burada, iOS 11 ile uyumlu olmayan uygulamaların listesini bulacaksınız. Resmi olarak, iOS 11’deki 64 bit uygulamalara geçildiğinden, 32 bit uygulamalar artık desteklenmiyor. Yaklaşık 180.000 uygulama, çoğunlukla da oyunlar, Apple tarafından uzun süre desteklenmeyecek. Şansınızı deneyip uygulamaları telefonunuzda yine tutabilirsiniz (bu uygulamaları başlatırken bir uyarı gelir) ancak herhangi bir yardım beklemeyin. İhtimaller şunlar: Geliştirici güncellemediyse, uygulama güncelliğini yitirmiştir … veya artık bir geliştiriciye sahip değildir. Uygulamalar ayarına basamıyorsanız, bu tüm uygulamalarınızın iOS 11 ile uyumlu olduğu anlamına gelir.
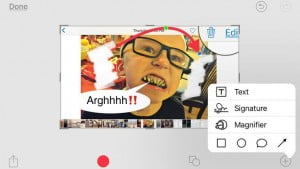
Ekran Görüntüleri üzerinde düzenlemeler
iOS’ta ekran görüntüsü almak her zaman nispeten kolay olmuştur; aynı anda güç düğmesini ve Ana Ekran düğmesini basılı tutmak oldukça basit. (IPhone X‘te ise, yan taraftaki güç düğmesini basılı tutarak ve aynı anda diğer taraftan Ses Seviyesi Yükseltme’ye basarak bunu yapıyoruz.) Önceden sadece ekran görüntüsünü Fotoğraflar’a atmak için kullanılıyordu, ancak şimdi bir de ekrana küçük önizleme görüntüsü koyuyor. Küçük görüntüye tıkladığınızda ise görüntüyü kırpabileceğiniz, üzerine oklar/çizgiler/şekiller/metinler ekleyebileceğiniz, imzalayabileceğiniz, bir kısmını büyütebileceğiniz, vurgulayabileceğiniz, üzerine yazı yazabileceğiniz, yazıya tıklayarak fontunu (yazı tipini) değiştirebileceğiniz, yaptıklarınızı geri/ileri alabileceğiniz veya daha birçok şey yapabileceğiniz yeni düzenleme ekranına gidiyorsunuz. Bitti’ye tıkladığınızda son halini Fotoğraflar’a kaydedebiliyor ya da silebiliyorsunuz. (Bu, Fotoğraflar’daki kırpma, döndürme, filtreleme ve renk/kontrast ayarlama araçlarına bir ek niteliğindedir.)
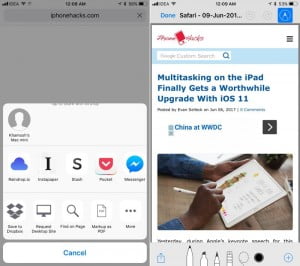
Web sayfalarından PDF oluşturma
Çevrimiçi olarak bir sayfayı kaydetmek veya paylaşmak isterseniz ve Evernote veya OneNote gibi bir şey kullanmamayı tercih ederseniz, üzerine dipnot da düşebileceğiniz bir PDF‘e dönüştürebilirsiniz. Safari sayfasındayken Paylaş seçeneğini (okun üst kısmı dışarı sarkan kutu) tıklayın. Açılan simgelerde PDF Oluştur seçeneğini görene kadar sola kaydırın (PDF Oluştur’u düzenli olarak kullanmayı planlıyorsanız, Diğer seçeneğini tıklayıp simgelerin sıralarını yeniden düzenleyin, böylelikle sık kullandığınız seçenekleri hemen görebilirsiniz.)
PDF oluşturulduktan sonra, üst kısımda küçük bir işaretleyici simgesi görürsünüz. Ek dipnot araçlarına erişmek için buna basabilirsiniz. İşiniz bittiğinde de Kaydet’e tıklayın.
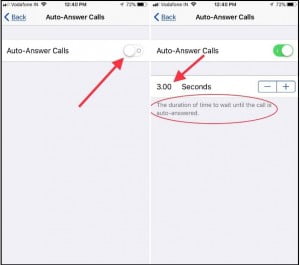
Aramaları otomatik cevaplama
Bu özellik de telefonla konuşmayı sevenler için geliyor. Sırasıyla Ayarlar>Genel>Erişilebilirlik>Sesli Yönlendirme>Çağrıları Otomatik Yanıtla’ya tıklayın ve telefonunuza alınan her çağrıya cevap vermesi talimatını verin. Telefon cevaplanmadan önce saniye cinsinden süreyi ayarlayın.
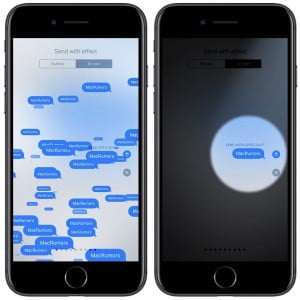
Özel efektlerle yeni Mesajlar
Apple iOS 10, iMessages’dan özel efektlerle diğer iPhone kullanıcılarına mesaj gönderme yeteneğiyle ön plana çıkmıştı, iOS 11’de ise iki yeni özel efekt var: Echo (yankı) ve Spotlight (spot ışığı). Bunları kullanmak için mesajınızı yazın, gönderme tuşunu () basılı tutun ve Ekran üstü öğesine dokunun. İlk seçeneğiniz, mesajınızın çoklu yankılarını gösteren (emoji ile daha da etkili olan) Eko. İkinci seçeneğiniz olan, mesajınıza gerçek bir spot ışığı koyan Spotlight’ı görmek için de ekranı sola kaydırmalısınız. Diğer seçenekler için ekranı sola doğru kaydırmaya devam edebilirsiniz.
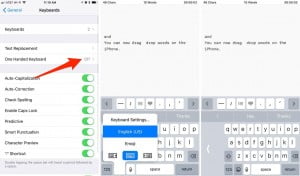
Parmak Klavyesi
Apple, nihayet yalnızca bir parmak (aslında başparmak) için klavye seçeneğini QuickType’a ilave etti. Bu klavyeye erişmek istediğinizde, genellikle mevcut olan tüm klavyeler arasında geçiş yapmak için kullanılan emoji simgesini basılı tutun. Soldaki iki küçük mini klavye simgesini farkedeceksiniz, kullanacağınız sağ/sol başparmağınıza en yakın olanı seçin. Tek parmak klavyesini kalıcı kılmak isterseniz, Ayarlar> Genel> Klavyeler> Tek El Klavyesi’ne gidin ve istediğinizi işaretleyin.
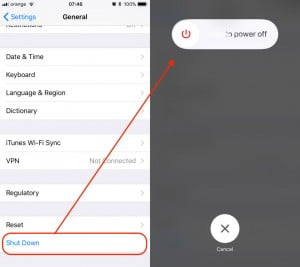
Güç düğmesi olmadan telefonu kapatma
Kırık bir güç düğmeniz mi var, yoksa ekranın sonuna kadar parmaklarınızı kaldırmaktan nefret mi ediyorsunuz? Telefonunuzu artık program aracılığıyla da kapatabilirsiniz. Ayarlar> Genel> Kapanış‘a gidin. Kapatmak için ekranı sağa kaydırmak üzere her zamanki istemi alırsınız. (Peki kırık bir güç düğmeniz varsa tekrar nasıl açarsınız? Bunun için de şarj kablosunu takmanız yeterli.)
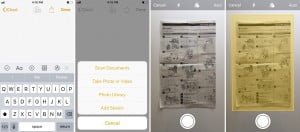
Notlar’da doküman tarama
Önceden bulunan pek çok uygulama gibi dahili Notlar uygulaması, bir belgenin resmini çektiğinizde artık odaklanmış bir tarama yapacaktır. “+” tuşuna basın, Dokümanları Tara‘yı seçin, ve dokümanı vizörde hizalayın. Böylece resim Notlar’ınıza eklenir.
Notlar uygulamasındayken, en sevdiğiniz notu daima en üstte tutun, böylece uygulamaya girdiğinizde erişiminiz kolay olur. Toplu iğne simgesini görmek için notun isminin üzerinde parmağınızı sağa hızlıca kaydırın. Ayrıca, Notlar’ın Denetim Merkezi‘nde bir kısayolu olması nedeniyle, kilitli ekrandan da notlarınıza erişebilirsiniz (yine de bir şifre girmeniz veya Dokunmatik Kimliği / Yüz Kimliği’ni kullanmanız gerekir).